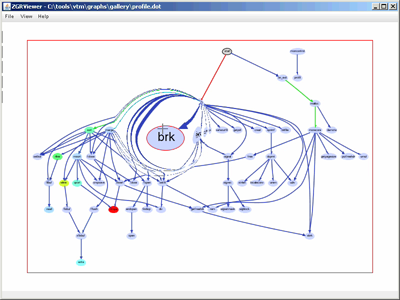Video Demonstrations
Videos are provided as Quicktime movies encoded in H.264, and can be played with a recent version of Apple's Quicktime player or VLC.
Bring and Go
This technique brings adjacent nodes nearby when pointing to a node. Select the appropriate tool icon from the palette, as demonstrated in the video. Then select the node for which adjacent nodes should be brought into the viewport by pressing the left mouse button. Release the mouse button to revert the graph to its original layout. Alternatively, you can initiate a drag and release the mouse button within one of the nodes brought inside the viewport. This will revert the graph to its original layout and take you to the latter node's original location in the graph. This technique is described in [Moscovich, Chevalier, Henry, Pietriga & Fekete 2009] also available from the HAL-INRIA open archive.
Link Sliding
This technique provides guided panning when continuously dragging along a visible link. Select the appropriate tool icon from the palette, as demonstrated in the video. Then press the left mouse button on a graph edge to slide along. When clicking near a node, the edge closest to the cursor gets selected, but you can freely select any other edge connected to the node as long as your cursor stays within the red circle. When the cursor is outside the red circle, movement is constrained along the selected edge. Release the mouse button to stop link sliding. This technique is described in [Moscovich, Chevalier, Henry, Pietriga & Fekete 2009] also available from the HAL-INRIA open archive.
Probing Lens
Probing lenses combine zoomable user interfaces with distortion lenses [Carpendale & Montagnese 2001].
Select the appropriate tool icon from the palette, as demonstrated in the video. A left click activates a zoom-in lens. The lens can then be moved inside the window. The magnified region is called the focus, while the surrounding (non magnified) region is called the context. A second left click will bring the context at the same level of magnification as the focus, thus flattening the lens, whereas a right click will simply deactivate the lens.
Conversely, starting with a right click will activate a zoom-out lens. The focus will remain unchanged, while the context will contain an un-magnified view of the surrounding area. A second right click will flatten the lens in this new context, whereas a left click will bring the context back to its original magnification level (same as the focus).
Whenever a lens is active, the mouse wheel can be used to control the magnification factor of the lens.
Speed-coupled Blending Lens
Select the appropriate tool icon from the palette, as demonstrated in the video. This type of lens is controlled in the same way as probing lenses. The translucence of the lens focus depends on the lens' movements. When the lens is still or moving slowly, the focus is almost opaque. When the lens moves fast, it becomes almost completely transparent, so as to make it easier to acquire the new region to be magnified. This technique is described in [Pietriga & Appert 2008] (also available from the HAL-INRIA open archive).
Circular lens using translucence as a transition between focus and context
Select the appropriate tool icon from the palette, as demonstrated in the video. This type of lens is controlled in the same way as probing lenses and speed-dependent Manhattan lenses. Instead of using geometrical distortion to make the transition between focus and context, this lens uses gradual alpha blending: the lens focus gradually fades away, blending into the context. This technique is described in [Pietriga & Appert 2008] (also available from the HAL-INRIA open archive).
DragMag-inspired magnification
Select the appropriate tool icon from the palette, as demonstrated in the video. This technique is very similar to the DragMag Image Magnifier [Ware & Lewis 95]. The DragMag is triggered by a left click. It is then possible to drag the mag window, the zoom window, and the zoom window's content as shown in the video using the left mouse button.
When the DragMag is active, the mouse wheel can be used to control the context's magnification (mouse cursor anywhere outside the zoom window) or the focus' magnification (mouse cursor inside the zoom window).